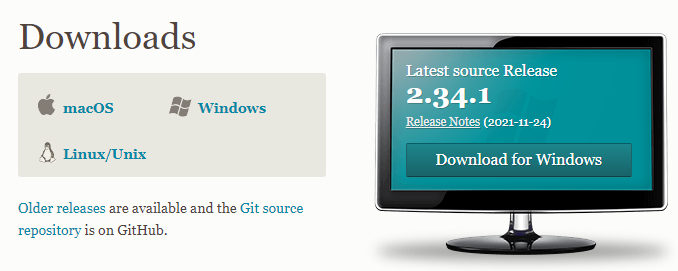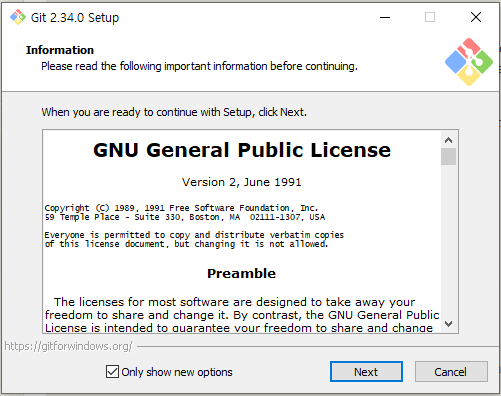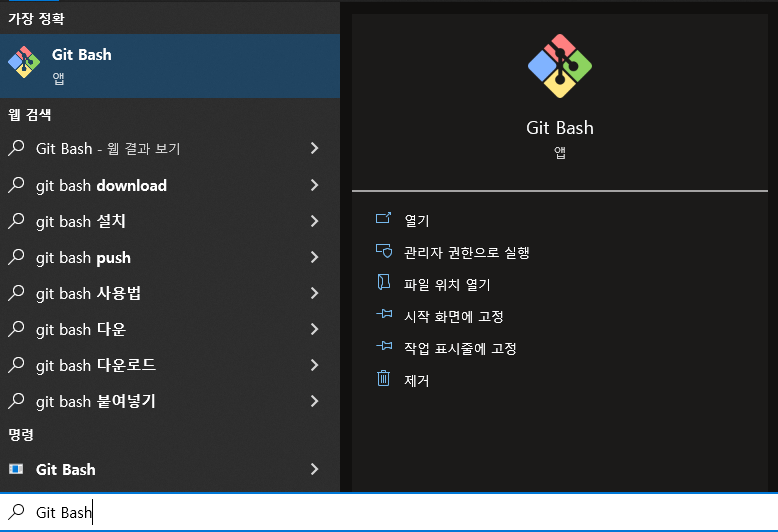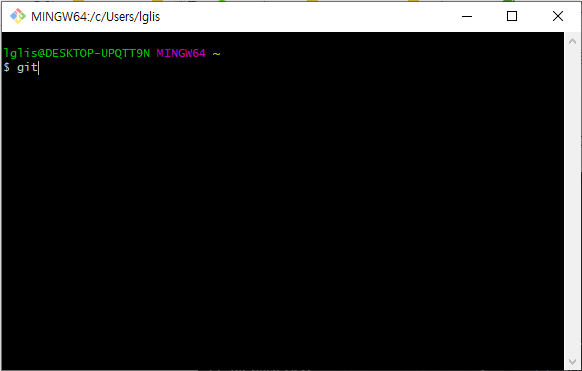- [Git] 2.Git을 설치하고 로컬저장소에서 커밋 관리하기2021년 11월 25일 14시 44분 25초에 업로드 된 글입니다.작성자: 봉주니
1. 설치하기
Git - Downloads
Downloads macOS Windows Linux/Unix Older releases are available and the Git source repository is on GitHub. GUI Clients Git comes with built-in GUI tools (git-gui, gitk), but there are several third-party tools for users looking for a platform-specific exp
git-scm.com

운영체제에 맞는 링크를 통해 다운로드 받으면 되고, 최신 버전을 받으시면 됩니다.

Next를 눌러, 마지막 Finish까지 클릭해서 설치합니다.
2. Git 설치 확인하기
Git이 잘 설치되었는지 확인하기 위해 Git Bash를 실행해봅니다.
윈도우 시작 버튼 옆에 있는 돋보기 아이콘에 Git Bash 를 입력하고, 실행해봅니다.

검은색 창이 실행되면
$ 옆에 git이라고 입력해봅니다.

아래처럼 Git 기본 명령어가 대한 안내가 나오면 Git이 제대로 설치된 것입니다.

※ Mac, 리눅스 환경인 경우 확인하는 방법
Mac : 상단바에서 돋보기 아이콘에서 terminal을 실행한 뒤, git 을 입력합니다.
리눅스 : 윈도우 키를 눌러 검색 창을 열고 terminal을 실행한뒤 git을 입력합니다.3. 로컬저장소 만들기
바탕화면에 폴더를 하나 생성합니다. 저는 Programming 으로 하겠습니다.
그리고 폴더안에서 마우스 오른쪽 버튼을 누르고, 텍스트 문서를 만들어줍니다. 이름은 README.txt 로 해주세요.
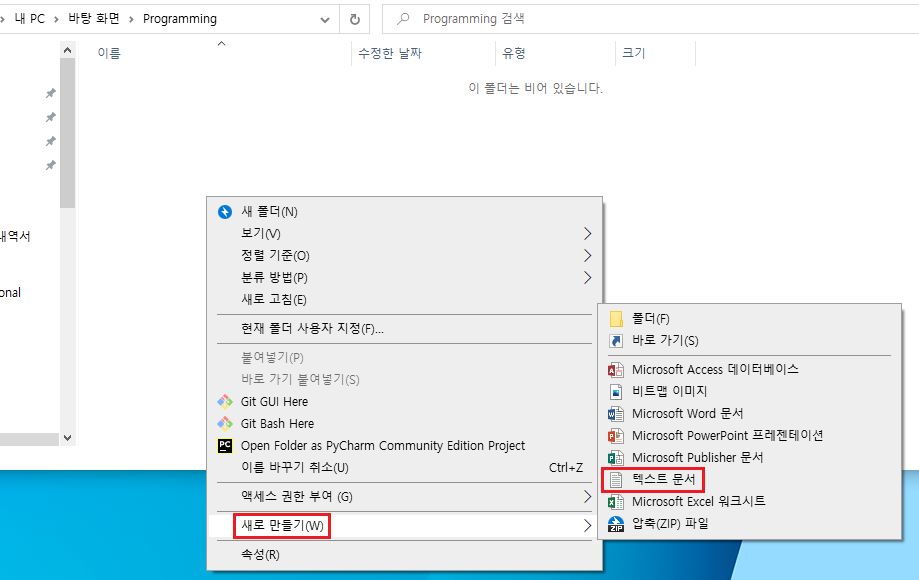
그리고 텍스트 파일을 열고, 'Git 테스트' 라고 적어주고 저장합니다.
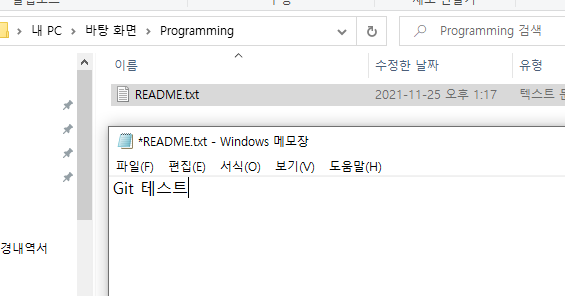
그리고 폴더에서 마우스 오른쪽 버튼을 클릭하고 [Git Bash Here]를 클릭합니다.
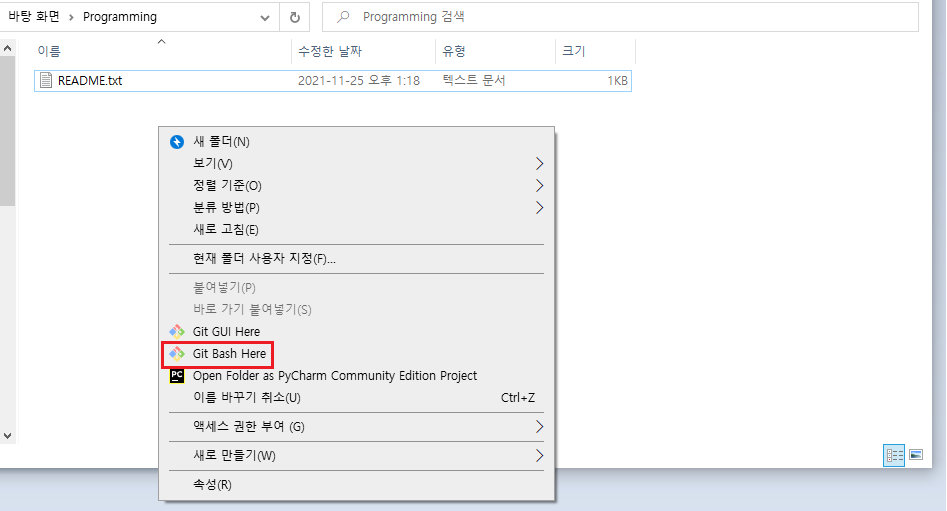
Git Bash 창이 열리면, $ 옆에 'git init' 명령어를 입력합니다.
git init첫줄에 ~/Desktop/Programming 이 Git Bash 창이 실행되고 있는 경로를 보여줍니다.
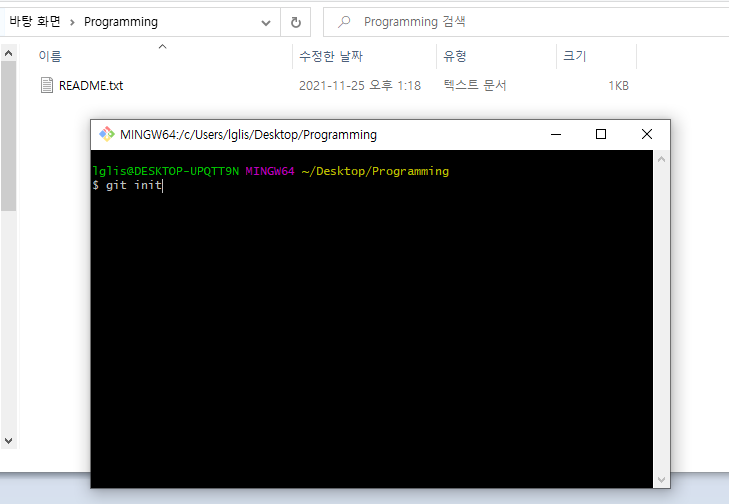
'Initailized empty Git repository' 라는 텍스트가 나오면 성공입니다.
그리고 폴더 내에 .git이라는 폴더가 자동생성 됩니다.
.git 폴더에는 Git 버전정보, 원격저장소 주소 등이 들어있고, .git을 로컬저장소라고 부릅니다.
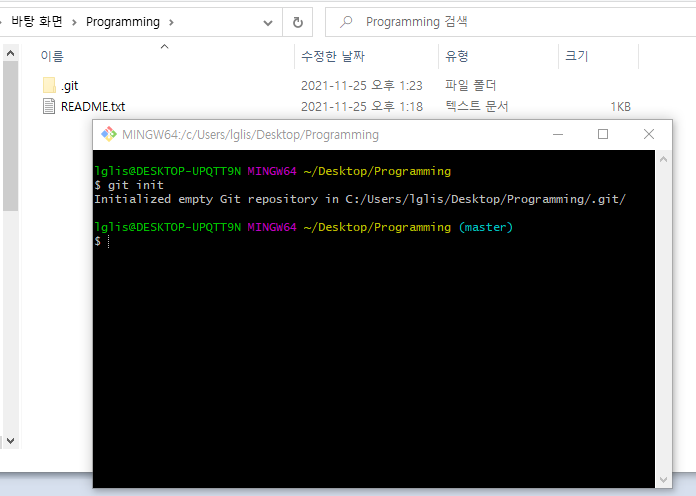
※ .git 폴더가 안보이는 경우
[.git] 폴더는 파일 기본 속성이 '숨김'이어서 숨김 속성을 풀어줘야 보이게 됩니다.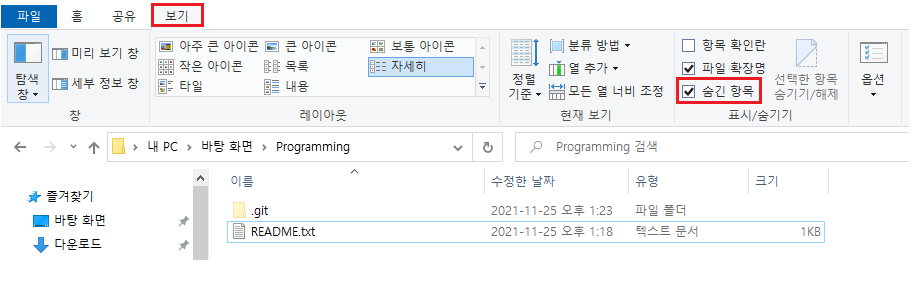
4) 첫 번째 커밋 만들기
Programming 폴더에서 오른쪽 버튼을 클릭 후 , 다시 [Git Bash Here]을 눌러 Bash 창을 열어줍니다.
(앞에서 닫지 않았다면 열려 있을 겁니다.)
그리고 두 가지 명령어를 실행합니다.
로컬에서만 버전 관리를 할거라면 임의의 값을 입력해도 되지만, 저는 GitHub에 가입한 정보로 입력하겠습니다.
※ Github 가입하기 참고
https://junibong.tistory.com/108git config --global user.email "kbjun4224@naver.com" git config --global user.name "junibong"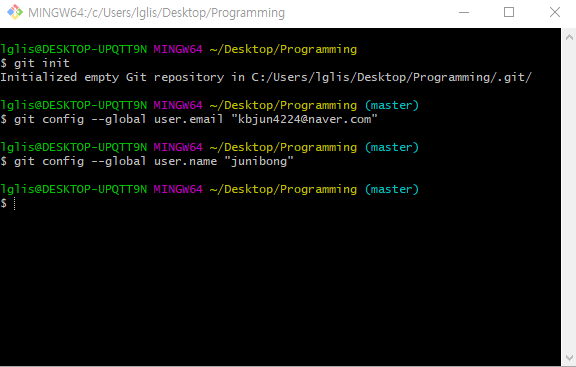
다음은 커밋에 추가할 파일을 선택합니다. 조금 전 만들었던 README.txt 파일로 해보겠습니다.
git add README.txt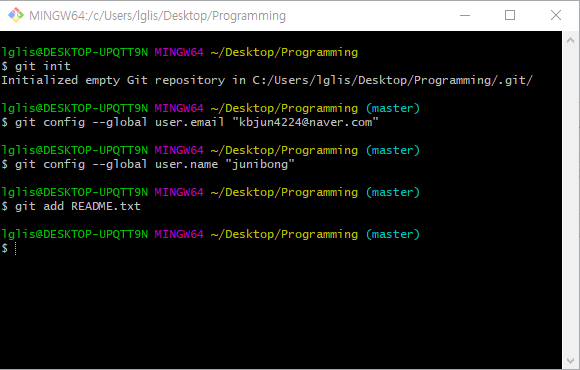
그리고, 상세 설명을 적을 수 있습니다.
[-m] 은 'messsage' 의 약자이며, '1 file changed, 1 insertion(+)' 텍스트가 보이면 성공입니다.
git commit -m "Git 테스트"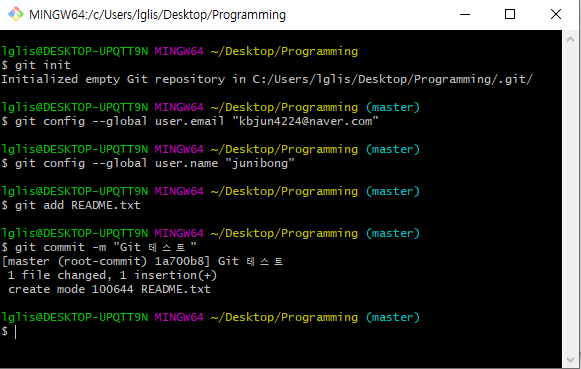
첫 번째 버전은 만들어졌습니다. 두 번째 버전을 만들어보기 위해 README.txt 파일을 수정해봅니다.
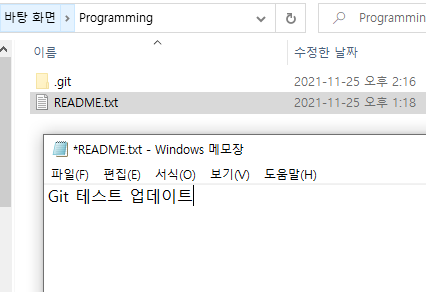
'업데이트'를 추가해서 저장해보겠습니다.
그리고 다시 bash창에서 add 해줍니다.
git add README.txt git commit -m "업데이트"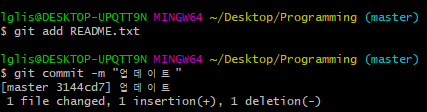
5) 이전 커밋으로 돌아가기
현재 README.txt 는 'Git 테스트 업데이트' 이고
첫 번째 버전은 'Git 테스트' 입니다.
다시 첫 번째 버전으로 되돌리는 걸 테스트 해보겠습니다.
git logbash 창에 'git log' 명령어를 통해 지금까지 만든 커밋을 확인 할 수 있습니다.
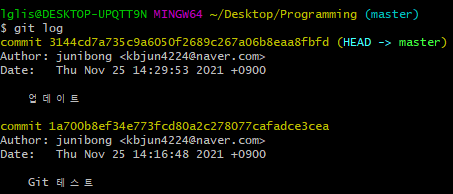
commit 1a700b8~ : Git 테스트 / 첫번째 커밋
commit 3144cd7~ : 업데이트 / 두번째 커밋
되돌리려는 첫 번째 commit의 앞에 7자리 커밋 아이디를 복사 후 checkout 명령어를 실행해줍니다.
(앞 7자리 아니라, 전체 아이디를 사용해도됩니다.)
git checkout 1a700b8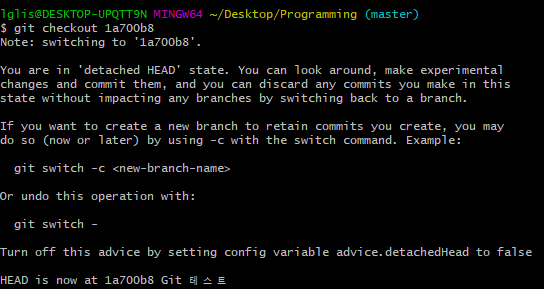
'HEAD is now at 1a700b8 Git 테스트' 라는 텍스트가 보이면 성공!!!!
다시 README.txt 파일을 열어보면 '업데이트'가 사라진 첫 번째 버전으로 확인이 됩니다!
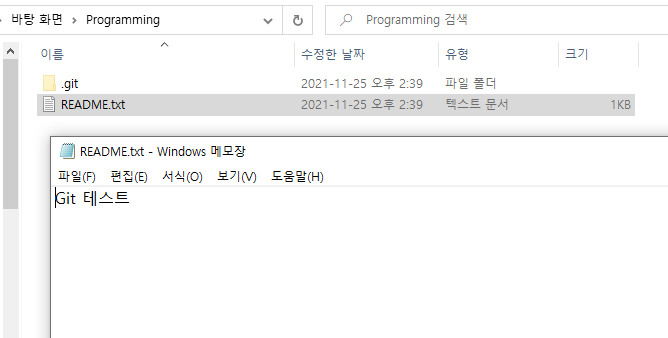
마지막으로 다시 최신 버전으로 돌아가겠습니다.
최신버전인 경우 커밋 아이디를 사용해도 되지만, '-' 을 사용해도 됩니다.
git checkout -
다시 README.txt를 확인해보면 업데이트를 확인할 수 있습니다!
 반응형
반응형'Git' 카테고리의 다른 글
[Git] 4.Github 원격저장소의 커밋을 로컬저장소에 내려받기 (0) 2021.11.26 [Git] Github Personal Access Token 만들기 (0) 2021.11.25 [Git] 3.Github 원격저장소에 커밋 올리기 (0) 2021.11.25 [Git] 1.GitHub 가입하기 (0) 2021.11.25 [형상관리] SVN vs GIT (0) 2021.01.28 다음글이 없습니다.이전글이 없습니다.댓글